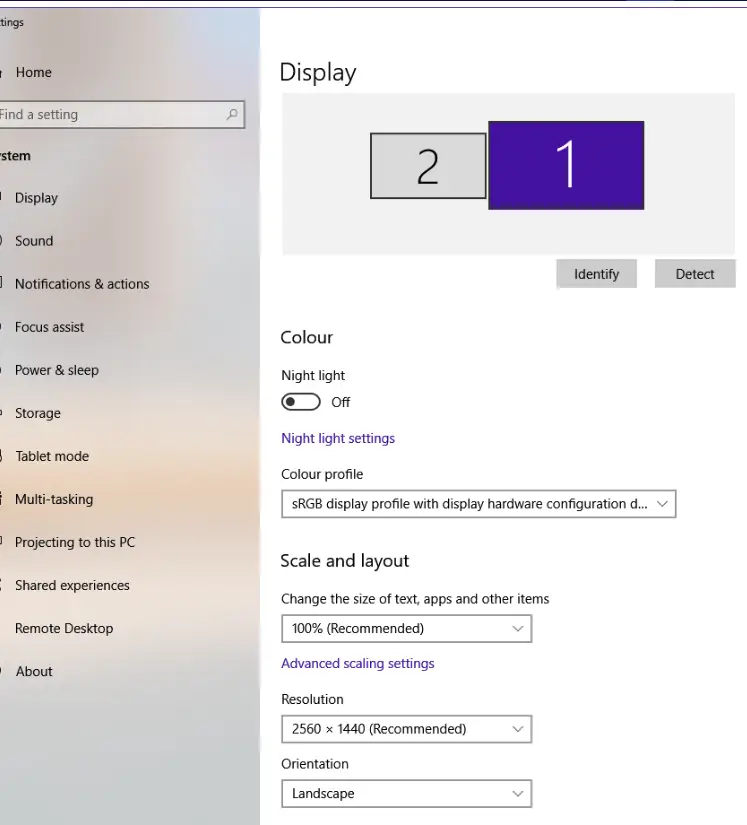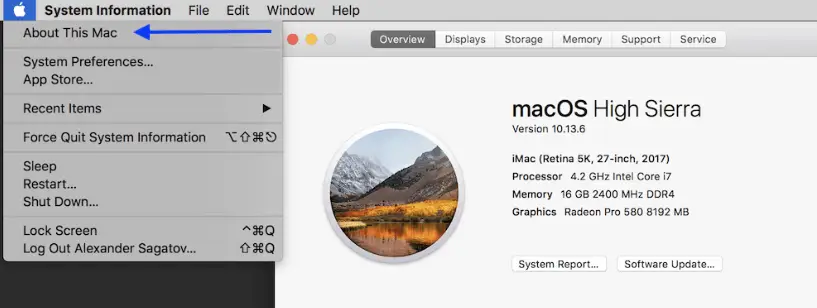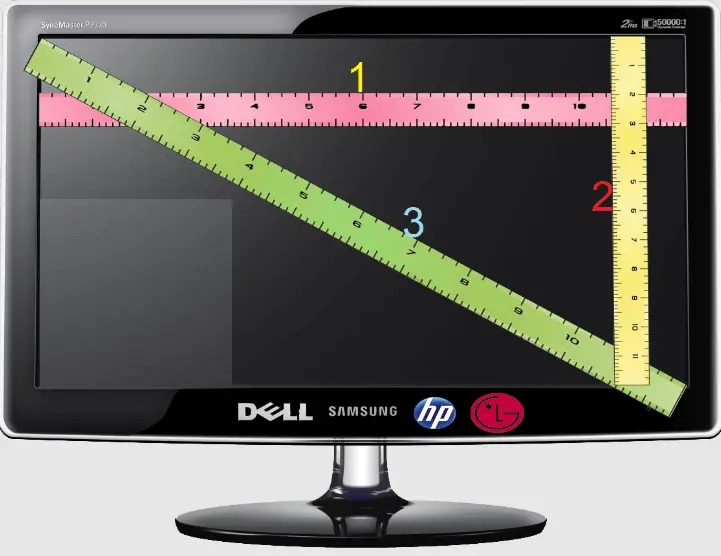Connaissant votre moniteur la taille est importante pour plusieurs raisons. Avant tout, cela peut vous aider à déterminer la qualité de votre expérience visuelle. La taille de votre moniteur détermine la quantité d'espace d'écran dont vous disposez, ce qui peut avoir un impact considérable sur votre productivité, votre expérience de jeu et votre plaisir général de votre ordinateur.
Une façon d’y penser est le nombre de pixels sur votre écran. Un moniteur plus grand signifie généralement plus de pixels et une image plus nette et plus détaillée. Qu'il s'agisse de conception graphique, de montage photo ou vidéo, ou d'autres tâches visuellement exigeantes, cela est très crucial. Un écran plus grand peut améliorer considérablement la clarté et les détails de votre travail, vous permettant de voir les petits détails et de travailler plus rapidement.
jquery en cliquant
Une autre raison de connaître la taille de votre moniteur est de vous assurer que vous disposez de la bonne configuration. Par exemple, vous souhaiterez peut-être un moniteur plus grand pour une expérience plus immersive si vous êtes un joueur. D'un autre côté, si vous êtes écrivain ou programmeur, vous préférerez peut-être un moniteur plus petit pour vous aider à vous concentrer sur votre travail.
Connaître la taille de votre moniteur est également important lors de l’achat ou de la mise à niveau d’un nouveau. Si vous achetez un nouveau moniteur, vous devez vous assurer qu'il est de la bonne taille pour vos besoins. Cela peut vous faire économiser du temps et de l'argent à long terme, car vous n'aurez pas à vous soucier de renvoyer un moniteur trop petit ou trop grand pour votre espace de travail.
pilote Web
Vérifier la taille de votre moniteur sous Windows
Vérifier la taille de votre moniteur sur un les fenêtres l'ordinateur est un processus simple. Voici des instructions étape par étape pour connaître la taille de votre moniteur :
- Choisissez « Paramètres d'affichage » dans le menu contextuel lorsque vous cliquez avec le bouton droit sur le bureau. Il affichera ensuite la page des paramètres d'affichage.
- Cliquez sur « Paramètres de mise à l'échelle avancés » sous « Échelle et mise en page » après avoir fait défiler l'écran.
- Sur la page Paramètres de mise à l'échelle avancés, cliquez sur 'Dimensionnement avancé du texte et d'autres éléments'.
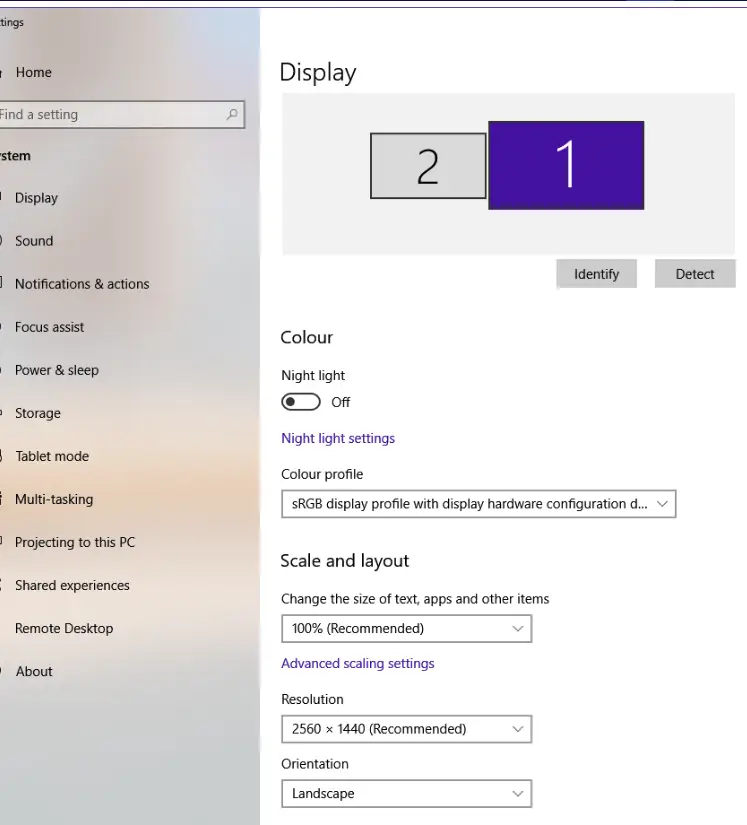
- Cela ouvrira les paramètres « Résolution d'écran » du panneau de configuration. Cette page montre un diagramme de votre (vos) moniteur(s) avec leurs résolutions répertoriées en dessous.
- Pour connaître la taille de votre moniteur, vous devrez rechercher la mesure diagonale de votre écran. Ceci est généralement indiqué en pouces, par exemple « 24 pouces » ou « 27 pouces ». Il peut se trouver dans les spécifications du moniteur ou dans la documentation fournie avec votre ordinateur.
Si vous ne trouvez pas la mesure diagonale répertoriée, vous pouvez la calculer vous-même en utilisant la résolution et le rapport hauteur/largeur de votre moniteur. Pour ce faire, utilisez la formule suivante :
Diagonal screen size = √(height<sup>2</sup> + width<sup>2</sup>)
Par exemple, si votre moniteur a une résolution de 1920 x 1080 et un rapport hauteur/largeur de 16:9, vous calculerez la taille de l'écran en diagonale comme suit :
Taille de l'écran diagonale = √(10802+ 19202) / 96 = 21,5 pouces
- Une fois que vous avez déterminé la taille de votre moniteur, vous pouvez ajuster les paramètres de mise à l'échelle pour que le texte et d'autres éléments apparaissent plus grands ou plus petits sur votre écran. Si vous disposez d'un moniteur haute résolution et constatez que le texte ou les icônes sont trop petits pour être vus confortablement, cela peut être utile.
- Pour ajuster les paramètres de mise à l'échelle, revenez à la page Paramètres d'affichage et cliquez sur 'Échelle et mise en page'. Ici, vous pouvez choisir entre différentes options de mise à l'échelle, allant de 100 % (valeur par défaut) à 300 %.
- Vous pouvez ajuster la taille du texte, des applications et d'autres éléments individuellement en cliquant sur « Paramètres de mise à l'échelle avancés » et en ajustant le curseur « Mise à l'échelle personnalisée ».
Vérifier la taille de votre moniteur sur Mac
Trouver la taille de votre moniteur sur un ordinateur Mac est également simple. Voici des instructions étape par étape pour vérifier la taille de votre moniteur sur un Mac :
connexions en Java
- Choisissez « À propos de ce Mac » dans le menu Pomme dans le coin supérieur gauche de votre écran.
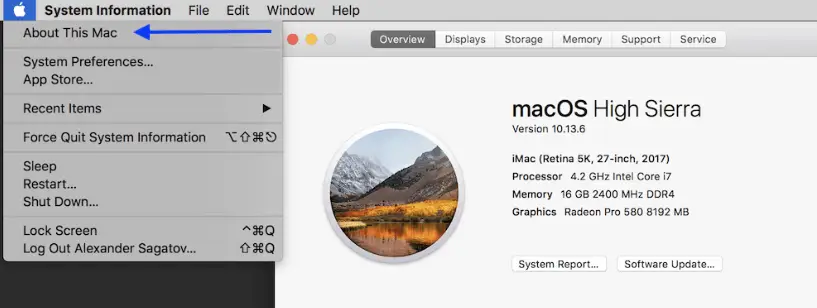
- Cela ouvrira une fenêtre affichant un aperçu des informations matérielles et logicielles de votre Mac. Cliquez sur « Rapport système » en bas de la fenêtre.
- Dans la fenêtre Rapport système, faites défiler jusqu'à la section « Graphiques/Affichages » et cliquez dessus.
- Une liste de tous les écrans connectés à votre Mac, y compris internes et externes, peut être trouvée ici. Pour vérifier la taille d'un affichage, cliquez dessus.
- Dans la fenêtre d'informations de l'écran, vous verrez la résolution répertoriée sous « Résolution ». Pour connaître la taille de votre moniteur, vous devrez calculer la mesure diagonale de votre écran en utilisant la résolution et le rapport hauteur/largeur de votre moniteur. Vous pouvez utiliser la même formule que pour Windows :
Diagonal screen size = √(height<sup>2</sup> + width<sup>2</sup>)
Si vous n'êtes pas sûr du format d'image de votre moniteur, vous pouvez trouver ces informations dans les spécifications ou la documentation du moniteur.
- Une fois que vous avez déterminé la taille de votre moniteur, vous pouvez ajuster les paramètres de mise à l'échelle pour que le texte et d'autres éléments apparaissent plus grands ou plus petits sur votre écran. Pour ce faire, allez dans « Préférences Système » et cliquez sur « Affichages ». Ici, vous pouvez choisir entre différentes options de mise à l'échelle, allant de « Par défaut » à « Plus d'espace ».
- Vous pouvez ajuster la taille du texte et d'autres éléments individuellement en cliquant sur l'option « Mise à l'échelle » et en sélectionnant une résolution différente.
Comment mesurer physiquement la taille de votre moniteur à l'aide d'un ruban à mesurer ou d'une règle
Supposons que vous ayez besoin d'accéder aux paramètres ou aux spécifications de votre ordinateur ou que vous préfériez une approche plus pratique. Dans ce cas, vous pouvez mesurer manuellement la taille de votre moniteur à l'aide d'un ruban à mesurer ou d'une règle. Voici comment:
- Veuillez éteindre votre moniteur et débranchez-le de toute source d'alimentation.
- Mesurez la distance entre le coin supérieur gauche de votre écran et le coin inférieur droit à l'aide d'un ruban à mesurer ou d'une règle. Mesurez le long de la diagonale de l'écran, pas seulement la largeur ou la hauteur.
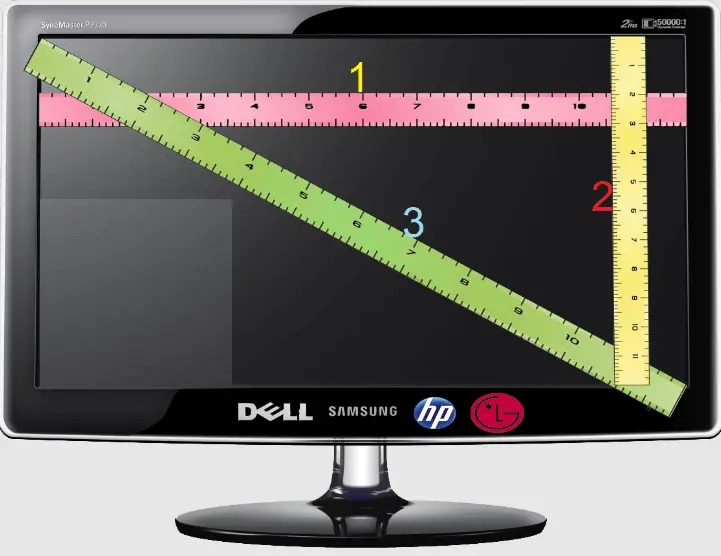
- Notez la mesure en centimètres ou en pouces.
- Mesurez séparément la hauteur et la largeur de l'écran si vous souhaitez connaître les dimensions exactes de votre moniteur. Pour mesurer la hauteur, placez votre règle ou votre ruban à mesurer sur le bord supérieur de l'écran et mesurez jusqu'au bord inférieur. Pour déterminer la largeur, commencez à mesurer avec une règle ou un ruban à mesurer sur le bord gauche de l'écran et continuez jusqu'au bord droit.
- Prenez note des deux mesures en pouces ou en centimètres.
Conseils pour des mesures précises :
- Assurez-vous de mesurer l'écran en diagonale pour obtenir la mesure la plus précise de la taille de votre moniteur.
- Si votre moniteur est doté d'un cadre ou d'un cadre sur le pourtour, mesurez depuis l'intérieur du cadre plutôt que depuis l'extérieur pour obtenir une mesure plus précise de la zone visible de l'écran.
- Pour des mesures précises et droites, utilisez une règle droite comme une règle ou un morceau de carton.
- Mesurez l'écran à son point le plus large pour vous assurer que vous mesurez toute la diagonale de l'écran.
- Vérifiez vos mesures pour vous assurer que vous avez la bonne taille.
Avantages de trouver la taille du moniteur
Connaître la taille de votre écran présente de nombreux avantages. Certains des avantages les plus importants liés au choix de la taille de votre moniteur sont ceux répertoriés ci-dessous :