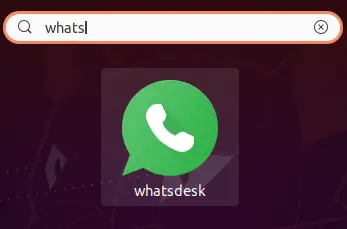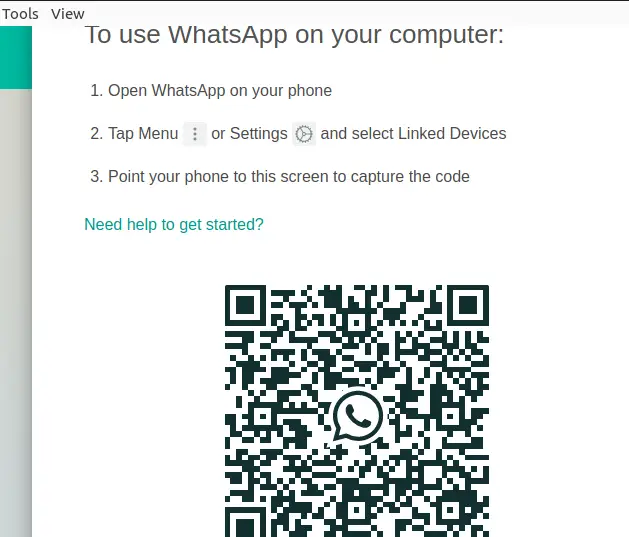WhatsApp est un application de messagerie (gratuite) qui est utilisé par plus d’un milliard d’utilisateurs dans le monde. WhatsApp propose des appels vidéo et vocaux fiables et sécurisés qui peuvent être passés à l'échelle internationale ou locale avec une connexion de données cellulaire ou Wi-Fi. Cette application est disponible pour plusieurs appareils tels que les téléphones, les tablettes et les ordinateurs.
Cependant, il n’existe aucun lien de téléchargement sous Linux sur le site Web de WhatsApp. Il est possible d'installer WhatsApp dans Ubuntu. Dans cet article, nous apprendrons quelques méthodes pour installer WhatsApp dans Ubuntu.
La popularité de plusieurs sites de médias sociaux s'est étendue au-delà des téléphones et a également trouvé sa place dans les ordinateurs et les ordinateurs portables. L’utilisation de WhatsApp sur nos ordinateurs présente de nombreux avantages. Nous pouvons envoyer des dossiers et des fichiers plus rapidement. les fichiers vidéo et audio, ainsi que les images, pourraient être transférés rapidement car il y a suffisamment d'espace de stockage sur l'ordinateur de bureau ou l'ordinateur portable, contrairement à notre smartphone.
Nous pouvons également soit nous connecter à partir de notre compte WhatsApp existant, soit créer un nouveau compte pour notre WhatsApp pour tous les ordinateurs.
Introduction à Whatsapp
L'application WhatsApp peut être décrite comme un client multiplateforme de messagerie instantanée pour téléphones mis en œuvre selon un modèle d'abonnement. Cette application utilise Internet pour envoyer des messages multimédias audio, la localisation de l'utilisateur, des vidéos, des images et des messages texte à d'autres utilisateurs à l'aide des numéros de smartphone cellulaire standard.
erreur d'attribut python
Étonnamment, la très célèbre application de messagerie WhatsApp ne propose pas de client de bureau. Mais le meilleur, c’est qu’ils ont examiné le problème et ont ensuite lancé l’option Web de l’application WhatsApp pour tous les utilisateurs.
En 2015, l'application WhatsApp a lancé sa première version Web, et nous pouvons utiliser WhatsApp sur notre bureau avec l'aide de Google Chrome et de la connexion réseau de notre téléphone (soit Wi-Fi, soit données téléphoniques).
WhatsApp Web est mis en œuvre de manière plutôt efficace. Mais néanmoins, quelques utilisateurs souhaiteraient avoir un client de bureau (dédié) installé sur leurs systèmes. Malheureusement, aucun client WhatsApp (officiel) n’est disponible.
Cependant, il existe quelques applications tierces comme Franz et Quel bureau sont disponibles et nous pouvons utiliser ces applications pour exécuter WhatsApp sur notre distribution Linux.
- Il s'agit d'un environnement unique qui nous permet d'ajouter des services distincts autant de fois que nous le souhaitons.
- Ainsi, il nous sera facile de gérer plusieurs comptes privés et professionnels en même temps.
- Nous pouvons facilement commencer avec le Franz client WhatsApp . Nous pouvons également télécharger le logiciel gratuitement pour nos systèmes Mac, Windows et Linux.
Utiliser WhatsApp sur le bureau Linux
Remarque : Chaque méthode nécessitera que nous connections notre ordinateur ou notre téléphone Linux à Internet, sinon ils ne fonctionneront pas.
Installation du client de bureau Whatsdesk WhatsApp (non officiel) sous Linux
Quel bureau est un client WhatsApp pratique (non officiel) sous Linux. Il a été créé par Gustavo González et, son code est présent sur Gitlab . Ce client WhatsApp fonctionne à peu près de la même manière que WhatsApp Web. Mais la seule différence entre ces clients est que nous recevons un WhatsApp (dédié) installé sur notre machine Linux.
Nous pouvons l'installer sur notre système Linux en utilisant certaines méthodes. Mais l’option la plus simple pour l’installer est d’utiliser le terminal.
- Nous devrons ouvrir le terminal en appuyant simultanément sur CTRL+ALT+T .
- Ensuite, nous devons exécuter la commande suivante :
$ sudo snap install whatsdesk

- Nous devons aller dans le menu et trouver Quel bureau une fois installé.
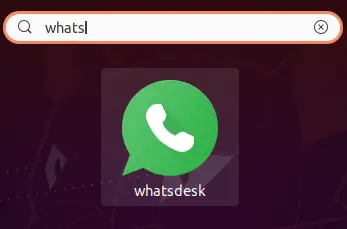
- Nous pouvons lancer ce client à partir d'ici.
- Nous devons enfin scanner un code QR à l'aide de notre smartphone et nous serons connectés à notre compte WhatsApp.
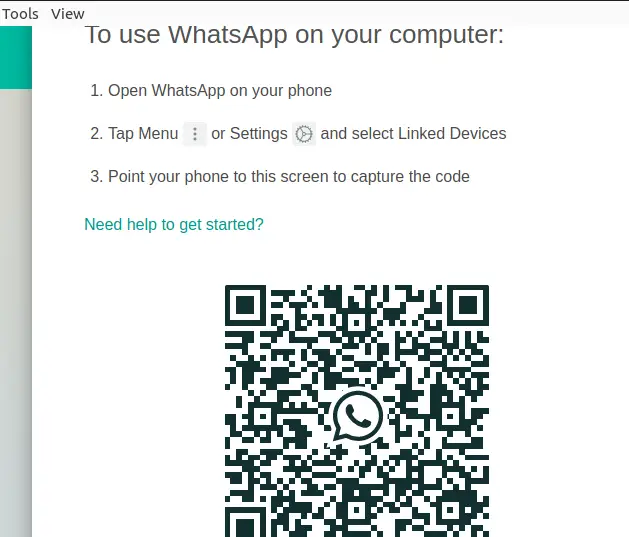
WhatsApp fonctionne-t-il sous Linux ?
Nous pouvons utiliser WhatsApp Messenger sur notre système d'exploitation Linux, y compris Elementary OS, Linux Mint et Ubuntu, tout ce qui exécute Linux et supérieur serait capable d'utiliser WhatsApp sans problème. Étonnamment, WhatsApp n'a pas de client de bureau Linux. Il prend en charge les deux macOS et les fenêtres plates-formes, mais pas Linux.
Nous pouvons obtenir des appels et des messages sécurisés, simples et rapides gratuitement sur les smartphones du monde entier grâce à WhatsApp. Si notre seule option est d'établir une liaison via un ordinateur de bureau, seules les plates-formes macOS et Windows sont prises en charge.
Si nous avons une machine Linux, alors nous avons de la chance pour le client de bureau (officiel). Il existe plusieurs applications Linux qui pourraient nous offrir une expérience presque similaire à WhatsApp, que nous obtiendrons avec les plates-formes macOS et Windows. Mais ils ne sont pas officiellement pris en charge par WhatsApp. Si nous ne pouvons pas obtenir un client de bureau dédié de WhatsApp pour les machines Linux, nous pouvons plutôt utiliser un client Web de WhatsApp pris en charge par les navigateurs Web célèbres.
Lorsque nous avons le système d’exploitation Ubuntu, il existe alors une procédure pour télécharger WhatsApp qui est expliquée ci-dessous :
Étape 1 : Téléchargement de l'émulateur Android
Nous pouvons installer l'émulateur Android en considérant le ' https://dl.google.com/android/android-sdk_r16-linux.tgz ' lien pour télécharger WhatsApp sur notre système d'exploitation Ubuntu.
Après l'avoir installé avec succès sur notre système, un écran s'affichera sur notre ordinateur avec divers fichiers. Parmi les fichiers, il faut appuyer sur le 'outils' puis l'option, c'est-à-dire 'Android' . Enfin, appuyez sur l'option, c'est-à-dire 'Installer le paquet' et puis l'option 'tout sélectionner' et il sera téléchargé. Cela peut prendre quelques minutes et nous devons donc être patients.
Étape 2 : Choisissez AVD
Quelques messages promotionnels apparaîtront sur notre écran concernant Sony, HTC, Motorola ou autre chose, pendant que le processus d'installation se poursuit. Nous pouvons simplement annuler ces fenêtres. Ensuite, allez au 'outils' menu et choisissez l'option, c'est-à-dire, 'gérer les AVD '. Ensuite, appuyez sur l'option, c'est-à-dire, 'nouveau' qui nécessite de remplir les détails. appuie sur le 'créer un AVD' option une fois que les détails ont été remplis avec succès.
np.où
Étape 3 : Sélectionnez le système d'exploitation
Une nouvelle fenêtre apparaîtra dans laquelle nous sommes censés appuyer sur l'option, c'est-à-dire D'accord . Ensuite, nous devons revenir à la fenêtre de sélection d'AVD et au 'Androïde 2.3' la version doit être choisie. appuie sur le 'commencer' option et une fenêtre représentera. appuie sur le 'lancement' option pour créer des valeurs par défaut finales.
Étape 4 : Trouver WhatsApp
Nous pouvons trouver le « WhatsApp pour Ubuntu » application à l'aide de la barre de recherche une fois le Émulateur Android a été réparé. Suivez les étapes pour télécharger et installer l'application. Nous pouvons trouver le « WhatsApp pour Ubuntu » icône dans le menu de l'application une fois le processus d'installation terminé.
Étape 5 : Appuyez sur WhatsApp et entrez les détails requis
Nous pouvons soit continuer avec notre numéro existant, soit créer un nouveau compte. Ainsi, ce processus se termine ainsi par l'installation « WhatsApp pour Ubuntu » et nous pouvons continuer à utiliser leurs services et les avantages que nous n'obtenons pas sur nos smartphones.
Installer WhatsApp avec l'interface graphique
Un client officiel de WhatsApp n'est pas disponible pour les ordinateurs Linux. Nous pouvons plutôt utiliser le nom d'un fonctionnaire Quel bureau client qui reflétera la fonctionnalité de la version Web du client officiel.
Étape 1: Tout d'abord, nous devrons ouvrir notre Logiciel Ubuntu . Cliquez sur la super touche et saisissez le titre de l'application dans la barre de recherche pour ce faire.
Étape 2: En ouverture de notre Logiciel Ubuntu . Nous devrions être accueillis avec le catalogue du logiciel. Ensuite, nous souhaiterons naviguer avec la barre de recherche dans l'application dans le coin supérieur gauche de notre écran.
Étape 3: Tapez WhatsApp et choisissez le Quel bureau application similaire à celle de la capture d’écran ci-dessous.

Étape 4: Nous pouvons exécuter le programme en le choisissant avec le tableau de bord Ubuntu après l'installation.
Nous serons accueillis avec quelques instructions sur la façon d'utiliser l'application en la connectant à notre smartphone avec l'image du code QR sous l'ouverture du client, c'est-à-dire : Quel bureau .

Installez WhatsApp avec la ligne de commande
Nous obtiendrons l'application WhatsApp de son package snap en utilisant la commande snap pour cette deuxième méthode. Snap est un package qui s'implémente autour de plusieurs distributions et assure un fonctionnement et une livraison sécurisés des derniers utilitaires et applications sous Linux.
Étape 1: Nous pouvons appliquer la commande snap pour installer, configurer, actualiser et supprimer des snaps. Les dernières versions d'Ubuntu ont déjà le snapd option (le gestionnaire de packages Snap) installée par défaut. Par conséquent, nous pouvons appliquer la commande pour installer WhatsApp comme suit :
itérer une carte en Java
$ sudo snap install whatsapp-for-linux

Étape 2: Nous pouvons soit utiliser l'application en utilisant le lanceur d'applications, soit entrer la commande ci-dessous pour ouvrir WhatsApp via Terminal une fois installé.
$ whatsapp-for-linux

Utiliser la version Web de WhatsApp dans Ubuntu
Nous avons expliqué comment installer un client dédié de WhatsApp pour Ubuntu dans nos sections précédentes. Mais nous pouvons également utiliser WhatsApp sous Linux sans rien installer d’autre.
Il existe une version Web officielle de WhatsApp, accessible depuis n'importe quel navigateur, supprimant toutes les limitations du système d'exploitation qui étaient disponibles dans l'application officielle du bureau.
Étape 1: nous pouvons accéder au Client Web WhatsApp à web.whatsapp.com .
Étape 2: Des instructions supplémentaires sur la façon dont nous pouvons utiliser WhatsApp seraient gérées dans l'application comme pour les autres techniques d'installation de WhatsApp dans Ubuntu. Il nous sera notamment demandé de scanner un QR code avec notre téléphone.